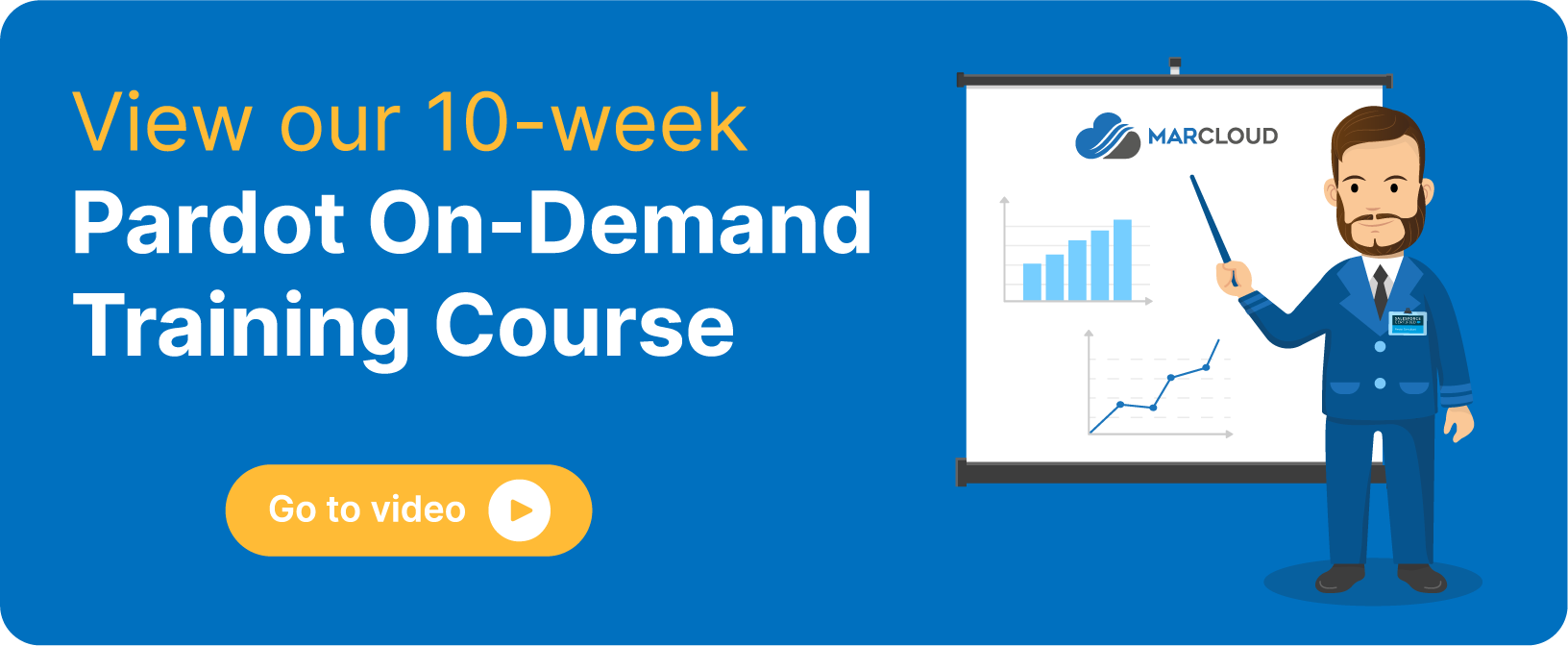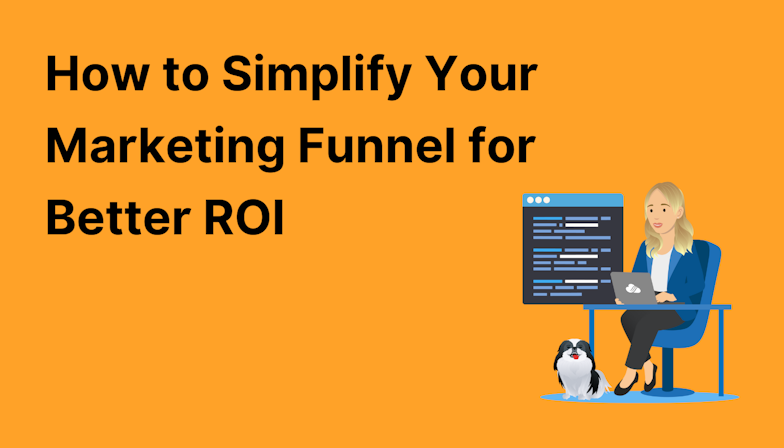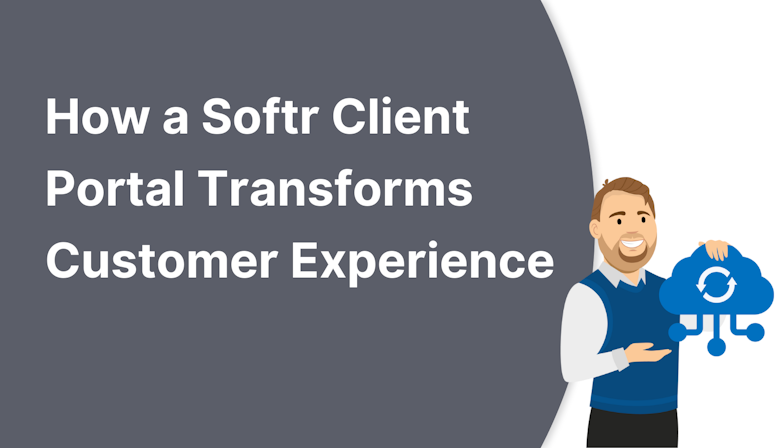This blog was written before Pardot was renamed to Marketing Cloud Account Engagement. You can read more about the name change and what it means here.
Previously on this blog, we’ve shared how to set up users with access to both Pardot and Salesforce since the Salesforce Single Sign On (SSO) update. Whilst managing all of our users in Salesforce is now the holy grail, occasionally, we may need to create users that only have access to Pardot (pi.pardot.com, not the PIL app) and set them up with free Identity Licenses.
Whether it's for security purposes or just simplicity, external consultants who are assisting with a specific Pardot task or project may not need to have Salesforce access. Likewise, businesses receiving a free Pardot review might like to grant access solely to Pardot.
In these instances, we want to set up a SSO Pardot user that has no access to Salesforce apps, and despite the fact that Pardot-only logins were retired in Spring '21, we can still have Pardot-only users in a roundabout way. To add your new user to Pardot, you can follow the step-by-step instructions below.
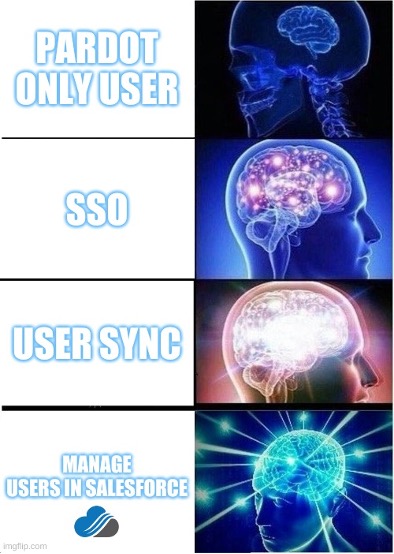
Step by step: Set up a Pardot-only user
To set up a user in Pardot-only, you need to:
- Set up a new user with an Identity License’
- Add this user to Pardot. This will differ depending on your User settings:
a. If you use Salesforce SSO (the blue spanner one)
i. Create an Identity user
ii. Create a Pardot User but make sure you connect the two via the dropdown when you set up the Pardot user. This will be a compulsory dropdown anyway.
iii. If the user doesn’t appear, hit the circular arrows and it will refresh the list.
b. If you use User Sync
i. Copy step c.1 below but you just need to make sure the User Sync mapping is correct. Tick the checkbox for Identity’ profile and map accordingly. If you do not tick the checkbox in the setup, the user will not have access.
ii. You won’t need to follow step 3b or 3c below as it won’t appear in your org.
c. If you use Manage users in Salesforce’
i. It’s likely the profile you assigned to the user above will be called Identity’.
Head to your User Sync settings in Pardot (edit Salesforce connector) and check that the Identity’ profile is mapped to the correct Pardot User Role.
By the way, for our free Pardot review, we need to be an Admin.
You can head to Salesforce and copy the Identity profile and create one called Identity - Admin’ which you would then map to an Admin role in Pardot.
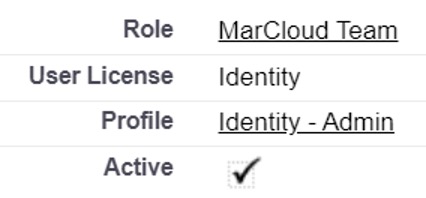
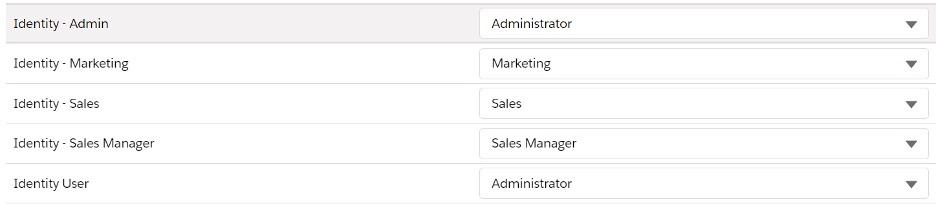
ii. Head to Salesforce Setup > Pardot Account Setup
iii. Click Manager Users
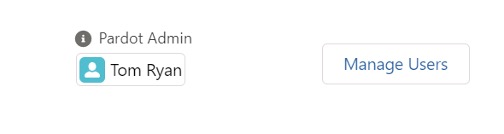
iv. Add the new user
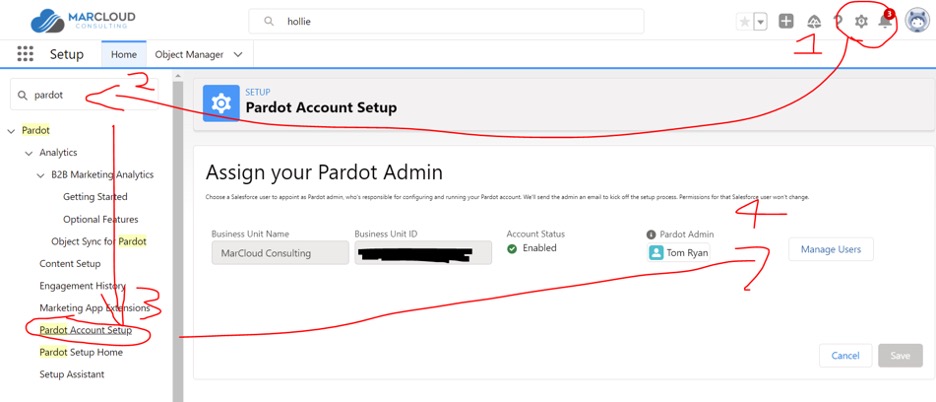
And that’s it! Your new Pardot-only user can get to work.
In case you haven’t gathered, one of the motivations for writing this post was to help marketers set MarCloud up as a Pardot-only user, so we can run a free review on their account. If you haven’t requested your review yet, feel free to do so. It really is free and with no obligation to work with us afterward - although most businesses do!

Tom Ryan
Founder & CEO of MarCloud, Tom has been on both sides of the fence, client-side and agency, working with Salesforce platforms for the best part of a decade. He's a Salesforce Marketing Champion and certified consultant who loves to co-host webinars and pen original guides and articles. A regular contributor to online business and marketing publications, he's passionate about marketing automation and, along with the team, is rapidly making MarCloud the go-to place for Marketing Cloud and Salesforce expertise. He unapologetically uses the terms Pardot, Account Engagement and MCAE interchangeably.
More by Tom RyanFeatured resource
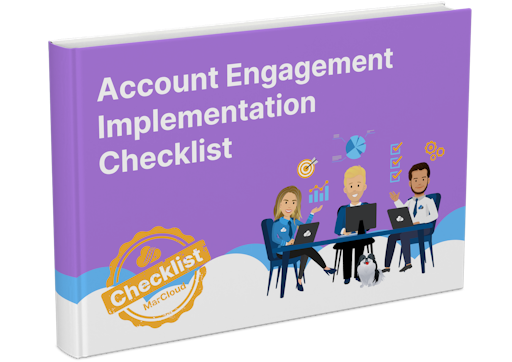
Pardot Implementation Checklist
Starting out with Marketing Cloud Account Engagement, formerly known as Pardot, is no easy feat. Set yourself up for marketing automation success with this step-by-step checklist for implementing Account Engagement (aka Pardot). Work through the stages and get in touch if you need support!
Download now