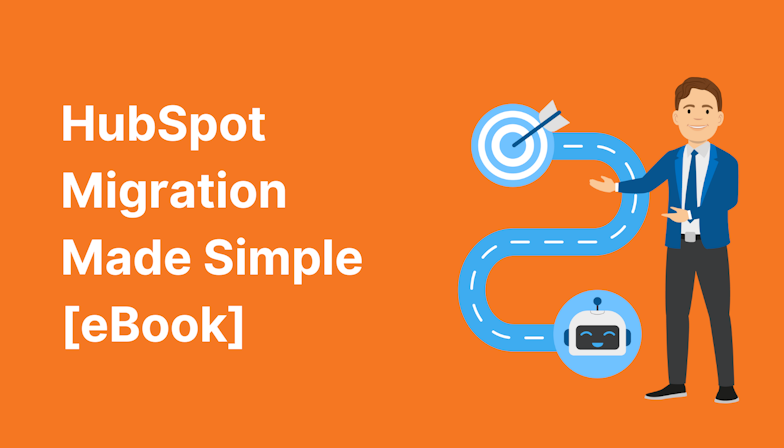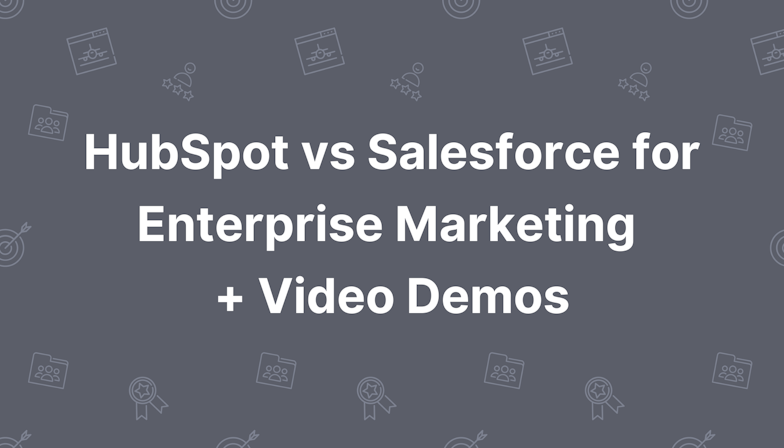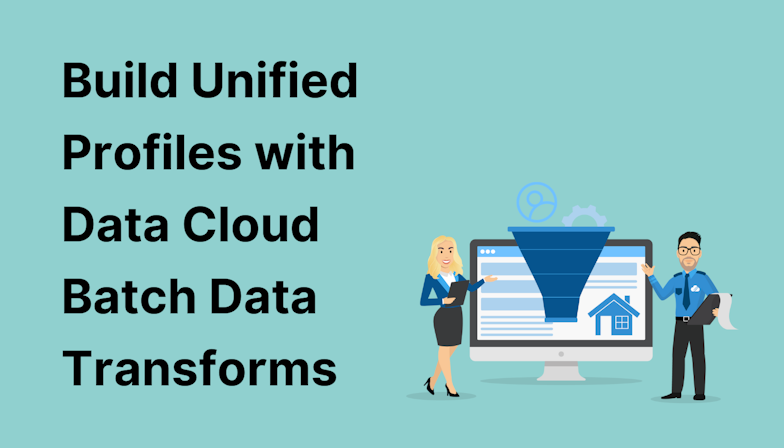With just a few clicks, you can put a process in place whereby a .csv file is imported into Marketing Cloud Engagement and filtered into Data Extensions based on your audience segmentation strategy. You can also automate new contacts being added to Journey Builder, or even send a one-time email directly from Automation Studio.
Simply drag and drop your chosen ‘activity’ onto the canvas and it will form part of your automation.
First, though, you need to understand each of the ‘Activities’ and what they do because some are more complex than others.
If you’re new to Automation Studio, also check out the frequently asked questions blog we made earlier. It covers the basics of what Automation Studio is all about.
Automation Studio ‘Activities’ explained
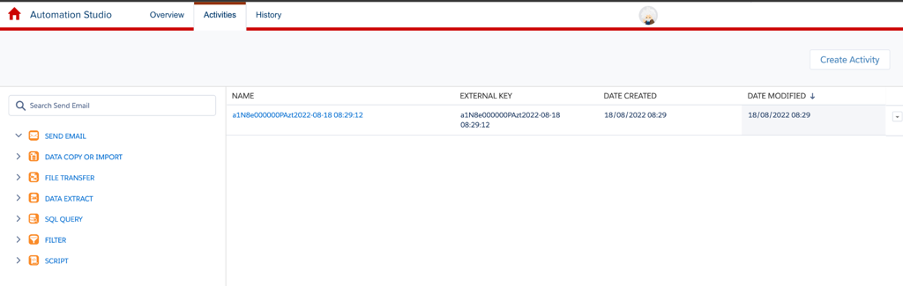
There are 15 default Activities in Automation Studio. These are:
Data Copy or Import
Uses an external file to update your subscriber list or Data Extension by either:
Making a copy of the data file or;
Using an Import Definition to import the data
You can create an Import Definition in Marketing Cloud Contact Builder. This is where you select things like the destination for your data, the file you want to import from the FTP (with the right naming conventions!), server, or existing Data Extension, as well as mapping your headers and choosing how you want the imported data to be handled.
You might use this activity when you have new data to import to Marketing Cloud, perhaps from a third-party system.
Data Extract
As the name suggests, this activity extracts the data from your chosen source within Marketing Cloud Engagement and creates it in a new file. It can also transform file formats. For example, from an XML to a comma-delimited file.
You might use this activity to extract data into a new file in your FTP that can then be used outside of Marketing Cloud. For example, you might use it to extract engagement activity metrics for a series of journeys you have running.
File Transfer
This one is straightforward. The ‘File Transfer’ activity unzips or decrypts a file in your Marketing Cloud FTP Site. You could use this to securely transfer the file to a new location.
SQL Query
SQL is an industr-standard language for manipulating data sources to meet your needs. In Marketing Cloud Engagement, SQL Activities allows you to extract data from one or more data tables (Data Extensions) and put the results into a new table.
This is super useful for creating clean, understandable data for marketers to use effectively. For example, if you have a table of customers and a table of purchases made by customers, you can merge the two tables together and provide a neat single table listing out all your customers, and the last product they purchased.
SQL Queries should also be used when you have advanced filter logic, as the Filter activity (see below) can often become hard to read and understand when using multiple fields from multiple objects.
Filter
For those with straightforward data segmentation needs, a ‘Filter’ does the job. Much like SQL Query, a ‘Filter’ applies a set criteria to your database to create a new table of data containing only the filtered records. You’ll need to create the ‘Filter’ in Email Studio before automating it within Automation Studio.
This option is great for quickly creating Data Extensions or Groups of select contacts, for use within Journey Builder or Email Studio. For example, whittling out all those interested in a specific product or service, or based on demographic information.
Refresh Mobile Filtered List
Much like the above, this activity is specifically applied to Mobile Studio lists (used for SMS and chat message sends), refreshing any filters you have already defined and ensuring the list remains up to date.
Verification
It is best practice to put Verification steps in your Automation Studio to ensure that each automation runs correctly and efficiently. For example, you may run an SQL Activity that identifies new orders received in the last 15 minutes. If the query finds no orders have been received in that time period, you can add a Verification step to prevent any future actions from being run - which can be a crucial timesaver.
Wait
Sometimes, placing multiple automation ‘Activities’ one after the other can cause errors. It’s best to include a ‘Wait’ between steps to give the system time to process. You can set your ‘Wait’ by time duration or select a specific time for the automation to continue.
Free Automation Studio vs Journey Builder Guide
To continue on our mission to help make your Pardot experience as valuable as possible, we’ve created an eBook all about Automation Studio and Journey Builder.
- What is Automation Studio?
- What is Journey Builder?
- Differences between the two
- Prerequisites & permissions
- Tips & best practices
- Things you need to know
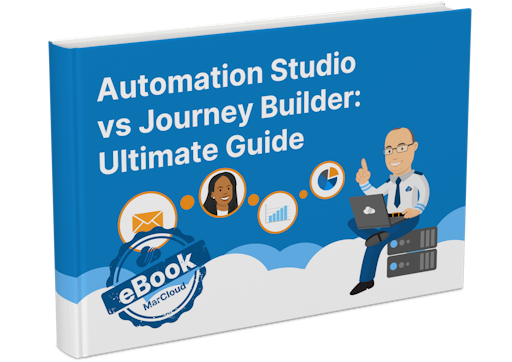
Send Email
As a precursor, if your goal is to send a marketing email that aids prospects or customers on a nurture journey, it’s better to use Journey Builder (unsure of the differences? Download this free guide to Journey Builder vs Automation Studio).
However, it is possible to automate emails within Automation Studio and you can set this to trigger as a one-time send or as part of a sequence, running on a preset schedule.
SMS Activity
Just as you can send emails using Automation Studio, you can send SMS messages too. However, you will need access to MobileConnect in order to use this one.
Send GroupConnect
While the ‘SMS Activity’ initiates an SMS message, ‘GroupConnect’ is a message sent via messaging apps such as LINE and Facebook Messenger. Within Automation Studio, it’s possible to automate the send of a GroupConnect message with this Activity.
Report Definition
This one applies to Marketing Cloud reporting. Use this Activity to set the criteria for a report that will run as part of your automation. The same report will run each time.
Contacts to Business Unit mapping
Naturally, you’ll need to be using Business Units to find this one helpful! This Activity will map contacts to selected Business Units, helping to maintain brand and geography differences, at the same time as activating segments in Data Cloud.
Script
The ‘Script’ Activity is useful for executing server-side JavaScript to accomplish tasks in an email or landing page. Input SSJS code, a name, external key, and description to identify the activity within the application interface and for API calls. Needless to say, this one is a tad more advanced and requires a deep understanding of JavaScript and programming.
Bonus Activities
Beyond the default 15 ‘Activities’ in Automation Studio, there are three additional ‘Activities’ available based on your Marketing Cloud edition and configuration.
Send Salesforce Email
Accessible for those using Marketing Cloud Connect, this Activity allows you to send emails from a Sales Cloud or Service Cloud account.
Fire Event
When new contacts are added to a Data Extension used as the source in a Journey Builder journey an event will ‘fire’ that adds the new data into journeys configured to detect changes in that specific data source.
Journey Entry: Audience
When you select a Data Extension as the entry event in Journey Builder, you have the option to use an Automation Studio to insert new members into the journey once the automation has been run. In effect, the Automation Studio becomes the controller of when data is added to Journey Builder.
Very handy when you want to make sure the data you are sending to Journey Builder is up-to-date and in the correct format, as you can add the data in immediately after it has been processed.
There you have it. A rundown of all the Marketing Cloud Automation Studio ‘Activities’ but if some of them have left you scratching your head, you won’t be alone! Marketing Cloud Engagement has complex terminology that, no matter how simply we try to break it down, can be confusing for those who are ‘non-techies’.
If you still have questions, feel free to reach out. We’re happy to explain further or help you better use Automation Studio for automating your marketing and data processes.

Anton Minnion
A data scientist and engineer, Anton has extensive experience in successfully delivering martech and salestech solutions for a variety of clients, both big and small, and across 25 countries. With a scary amount of knowledge in the development space, his focus at MarCloud is on innovating technical solutions for clients but also creating brand new apps and products for Salesforce platforms, to solve common business challenges.
More by Anton MinnionFeatured resource
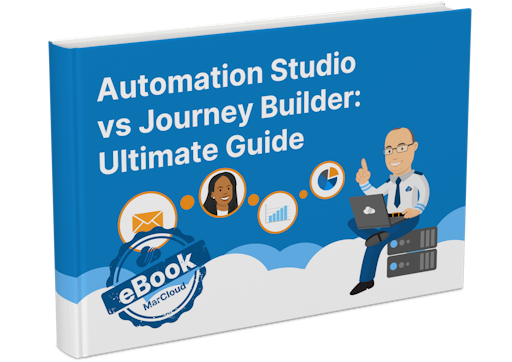
Automation Studio vs. Journey Builder
To continue on our mission to help make your Pardot experience as valuable as possible, we’ve created an eBook all about Automation Studio and Journey Builder – what they are, what they do, and how to use them! Download your copy.
Download now