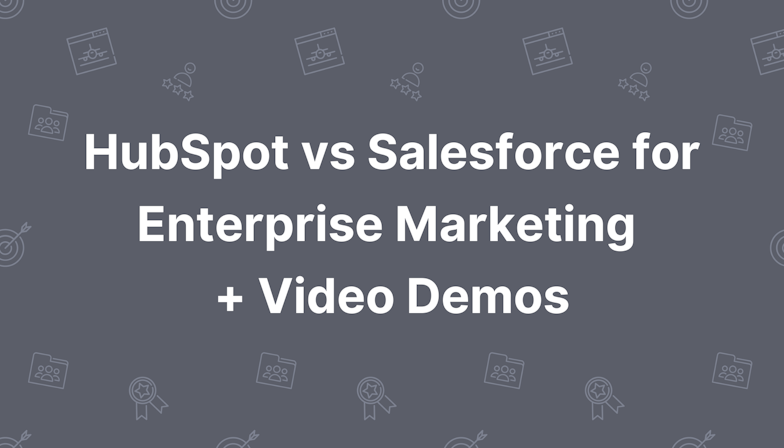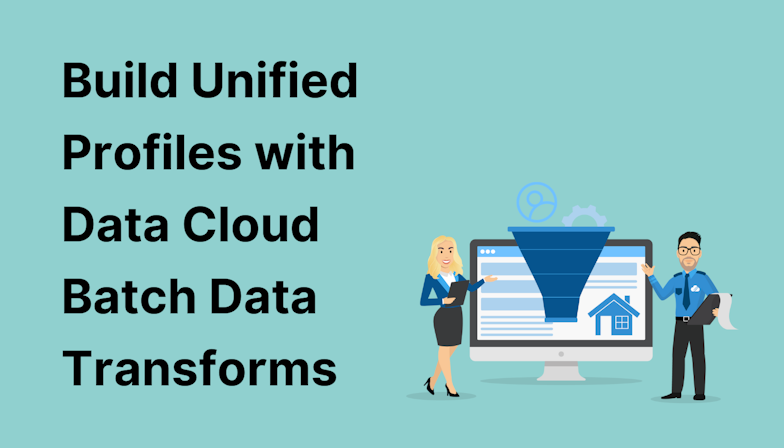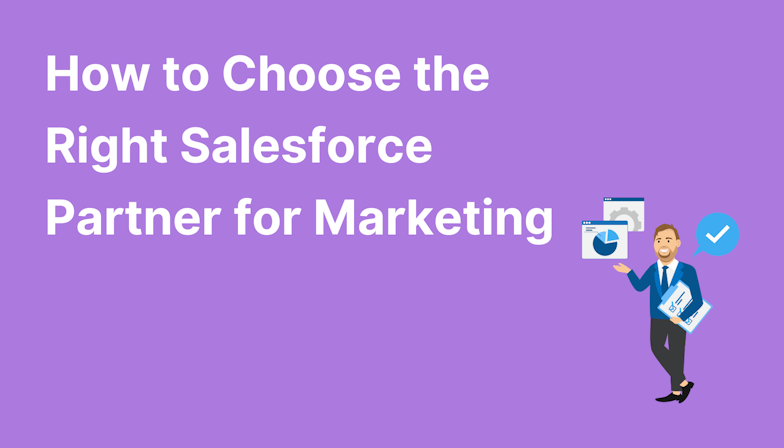Implementing Pardot (now called Account Engagement) comes with two types of domain setup. The first is your standard domain setup enabling you to send emails from Pardot using your business domain. The second type of domain setup is what we call a ‘tracker domain’.
For a guide to setting up your email domain in Pardot, read this blog.
What is a tracker domain?
A tracker domain is a subdomain hosted on Pardot, that enables first-party tracking and allows you to build landing pages and create assets (i.e. forms/files/links) with a vanity URL rather than a standard Pardot-generated URL.
How many tracker domains you can have depends on your account type:
- Growth: 3
- Plus: 10
- Advanced: 20 per business unit
- Premium: 20 per business unit
The default tracker domain for all Pardot accounts is go.pardot.com. When you create a Pardot landing page, a random URL is created, such as go.pardot.com/l/47569/2023-02-16/8h. No branding, no real context of the page content, and no SEO value.
This is why custom tracker domains are so useful; they allow us to fully brand and create user-friendly domains that mean something. For example, MarCloud’s tracker domains align closely with our core service lines:
pardot.marcloudconsulting.com
marketingcloud.marcloudconsulting.com
solutions.marcloudconsulting.com
Let’s say you are a peer-to-peer financial services company, you might have the below tracker domains based on your audience type:
investors.company.com
borrowers.company.com
introducers.company.com
You can choose any word for your tracker domain but I recommend you go with something highly relevant to the product/service you are promoting.
Unique tracking codes
By adding tracker domains as above, Pardot will automatically generate a first-party tracking code for you to place on any web page you wish.
This means you’re able to have a unique code per site or microsite that you create, to ensure that prospects are assigned to the correct ‘Source Campaign’ when they hit the website.
Futureproofing tip for your tracker domain
I can’t take credit for this tip, this one is entirely my colleague Hollie Fitzpatrick who is a pro on all things first-party cookies.
You must align your tracker domain with the exact domain you own to achieve true first-party tracking.
Let me explain.
If you have a website www.website.com and you set up the domain go.website.com, these are actually different. The prefix of ‘www’ is actually a subdomain in itself and would separate the two.
So, you need to use go.www.website.com to achieve true first-party tracking.
Technically, using go.website.com will still work but you might run into problems later on if you wanted to do anything custom with the tracking cookies.
Setting up a Pardot tracker domain
1. Choose the domain name
As I said earlier, you should really choose a subdomain name that’s specific to what you do and makes sense.
I personally don’t like using ‘go’ for a domain name, it feels like Pardot suggested this as an example and everyone copied it for some reason or another. Be more creative, this is your chance to keep on brand!
Head to Pardot Settings > Domain Management > Add Tracker Domain and input your chosen subdomain name.
![]()
2. Choose a Default Campaign
Next, choose a Default Campaign (based on where the tracking code will go), this will enable the first-party tracking code option at the bottom of the page. You can copy the code that is generated and embed it on your website or any other external landing pages you have!
![]()
3. Update your domain DNS
Once you’ve created the tracker domain, it’s over to the DNS settings in your domain provider to add some records. This will involve setting up a CNAME which stands for Canonical Name, or in other words, an alias or subdomain. If you’re unsure how to add records in your DNS, either work with your IT team or find instructions from your domain provider i.e. GoDaddy, Kinsta, CloudFlare, 123Reg etc.
Using the example image above and the domain blog.marcloudconsulting.com, I need to do a couple of things:

- Set up a TXT record with the value of the red text (which you copy from Pardot) to validate the tracker domain.
- Set up a CNAME with the value of ‘blog’ with the target of go.pardot.com.

What we are doing here is saying ‘blog.marcloudconsulting.com is an alias of go.pardot.com.
Once your DNS is updated, go ahead and enable HTTPS. Do this straight away and don’t forget. HTTPS is super important for tracking and is a must-have for any account.
After 24 hours, you can validate the tracker domain by clicking the cog settings icon to the right of your tracker domain. You should also ensure your main tracker domain is set as the ‘Primary’ domain.
Tip: Any new assets (such as landing pages) created will use your Primary Tracker Domain as default, unless you manually change it during the creation process.
Start using tracker domains
With the setup complete, all that remains is to add your tracking code to whichever web pages are relevant to your Pardot tracker domain and start using your new branded URL confident that prospect activity is being fully tracked.
If you have any questions, don’t hesitate to reach out to our team. We can help with ad-hoc projects and support, as you need.

Tom Ryan
Founder & CEO of MarCloud, Tom has been on both sides of the fence, client-side and agency, working with Salesforce platforms for the best part of a decade. He's a Salesforce Marketing Champion and certified consultant who loves to co-host webinars and pen original guides and articles. A regular contributor to online business and marketing publications, he's passionate about marketing automation and, along with the team, is rapidly making MarCloud the go-to place for Marketing Cloud and Salesforce expertise. He unapologetically uses the terms Pardot, Account Engagement and MCAE interchangeably.
More by Tom RyanFeatured resource
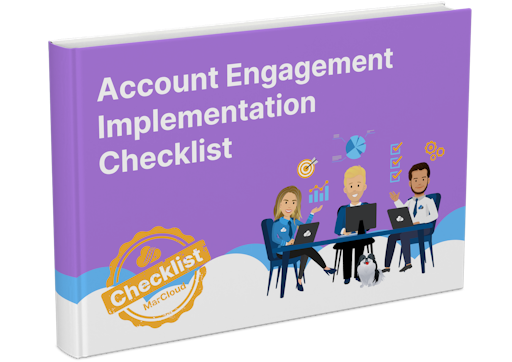
Pardot Implementation Checklist
Starting out with Marketing Cloud Account Engagement, formerly known as Pardot, is no easy feat. Set yourself up for marketing automation success with this step-by-step checklist for implementing Account Engagement (aka Pardot). Work through the stages and get in touch if you need support!
Download now