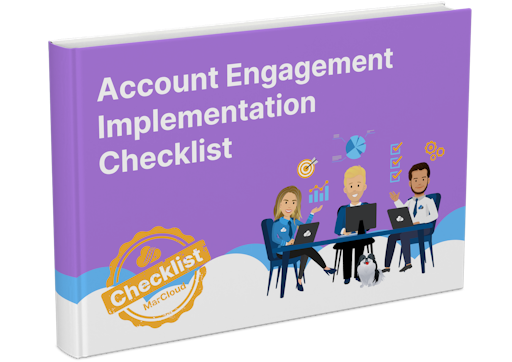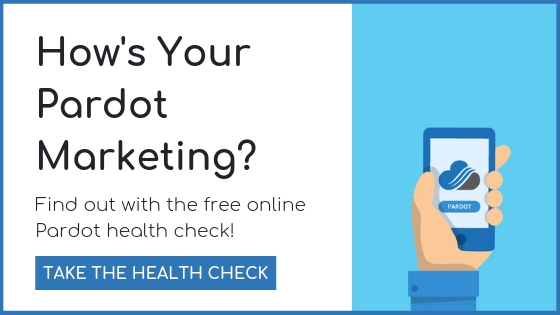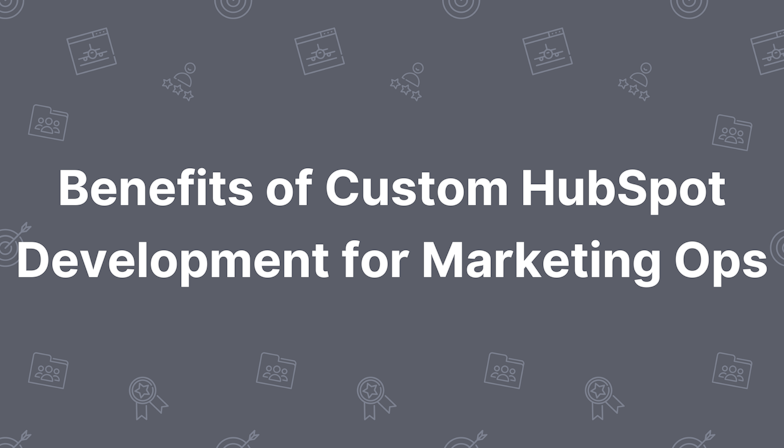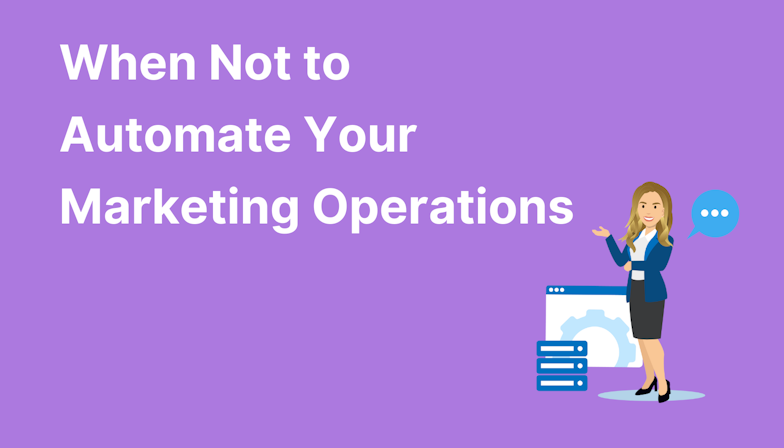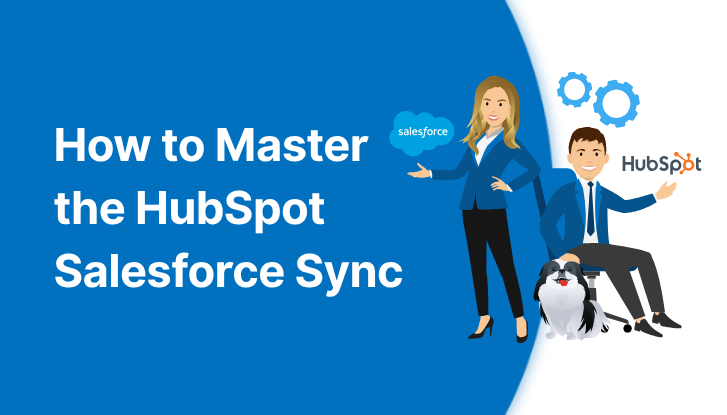This blog was written before Pardot was renamed to Marketing Cloud Account Engagement. You can read more about the name change and what it means here.
Pardot quick start packages usually aim to get you up and running fast, so you can begin automating marketing processes. However, for those who would rather do this work in-house, getting started with Pardot is potentially the most challenging part of adopting your new marketing automation software.
On the one hand, you are busy working with colleagues to ensure the right people in the business know their new tasks, processes, and responsibilities; leading that internal change. On the other, you are also trying to figure out the tech side of things, either by yourself or with the support of a non-marketing IT person.
It’s a race to get those Pardot basics in place so you can bring in increased leads for the sales team and show your Director the investment is paying off.
Of course, you don’t just want to get Pardot started quickly. You also want to set it up correctly.
The saying may go more haste, less speed’ but if you have the right guidance, I think you can make progress correctly and quickly.
Enter, this blog post.
Below you’ll find a Marketing Manager’s checklist for a Pardot quick start and you can also download a handy PDF here. There are just six essential actions you need to take, although each one needs to be completed carefully to avoid any backtracking and troubleshooting later down the line.
If you get stuck at any point in this Pardot Quick Start Basics Checklist, feel free to contact me directly. There’s a good chance myself or a MarCloud developer may be able to give you some generic support.
We can also discuss our own Pardot Implementation Packages if you’d rather offload the pressure onto somebody else!
Pardot Quick Start Basics - 6 Steps to Follow

Step 1 - Ensure your email domain and the SPF/DKIM is set up
Unfortunately, we have to kick this off with a techie task, so you may want to pull your IT contact in for this one, although it’s not as complex as it sounds.
When you use Pardot to send emails, you don’t want to use your primary website domain or one that’s important for receiving emails. This is just in case your domain sender reputation is harmed in any way by your automated emails. Instead, you need to set up a vanity domain; one that will only be used to feature your Pardot landing pages and send marketing emails.
Once you have your vanity domain created, you need to generate your Pardot Domain Key. The instructions to do this are here.
Next, you’ll make some changes to your vanity domain DNS so that Pardot has the right permissions to send emails on your behalf.
Specifically, you should add the Pardot SPF statement to your SPF record, and add two TXT records to your DNS. The instructions and records to add are here.
If you’re happy you’ve taken these first actions, pop into Pardot and verify everything is set up correctly. To do this simply go to Admin > Domain Management and click Check DNS Entries next to your domain.
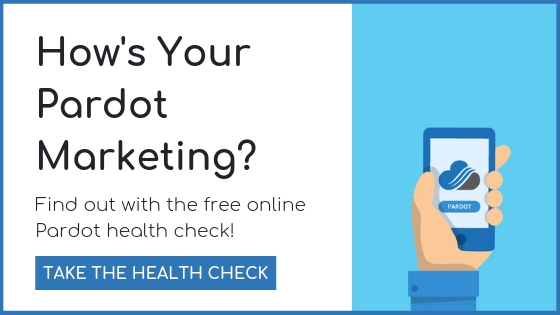
Step 2 - Create your Pardot users
Hopefully, you already have some kind of org chart that tells you who needs user access to Pardot and the levels of access they’ll need. To begin with, I’d advise starting with just the main users so you can finish the basic steps before all your users start logging in and digging around (no doubt following up with you to ask questions!).
To create a Pardot user, head to Admin > User Management > User and click +Add User.
Once you fill out the email and name details for the user, click to Send Activation Link. This will send an email to the user and allows them to choose a password and security question, the email expires after 48 hours. You can then choose the User Role and end by clicking Create User.
One of the great things about Pardot is you’re not restricted to the default four user roles (Administrator, Marketing, Sales Manager, Sales) and you can actually create Custom user roles with control over exactly what permissions each has. The overview of default role permissions is here.
Step 3 - Connect to Salesforce
Assuming you are already using Salesforce, as almost all businesses that use Pardot as their chosen automation are, the next task is to seamlessly connect your CRM.
This is actually a four-step, er, step. The Salesforce guide is here but essentially you need to:
- Install Pardot AppExchange
- Assign the Pardot Connector user Permission Set
- Assign Object Permissions to the Connector User
- Add the Salesforce-Pardot Connector in Pardot
I recommend you simply follow the guide from Salesforce to do this.
Once you are successfully connected, you need to do the configuration of fields, page layouts, buttons and scoring. Plus you can decide whether users in Salesforce have access to Pardot data. The full instructions for configuration are here.
Step 4 - Upload Salesforce data into Pardot (or migrate)
From the very beginning, you want to get into the habit of only having your sales-qualified leads stored in Salesforce, with all other known prospects in Pardot.
This means sales only ever have access to the leads that are ready to contact. It saves their time and effort trawling through numerous data records that are useless to them. Tom (MarCloud Founder) has written an entire post on where to upload new data first, which you can read here.
Back to the upload of your current data though.
First, the data needs to be manually uploaded to Pardot because it will not naturally flow across from Salesforce to Pardot just because the connector is set up.
You need to trigger a sync by uploading all of the data first and from that point, the data will be able to sync. This means all Leads and Contacts will need to be imported, as troublesome as that task may seem. If you have a Data Officer in your business who can handle the export and import that will help you a great deal!
Note: be sure to set up the custom fields that you need in Pardot before triggering the sync.
FREE DOWNLOAD: PARDOT IMPLEMENTATION CHECKLIST
Step 5 - Add tracking to your website and set up Page Actions
Making sure you can measure behaviour and conversions on your Pardot forms is essential for having a holistic view of how your marketing is performing, and improving it.
You also need to set up tracking correctly to assign your prospect records with certain actions, like adding or removing them from a list or notifying a user (for example for a salesperson to follow up on a returning lead).
First, you need to get your Pardot tracking code by going to Marketing > Campaigns and selecting the Website Tracking Campaign.
Then click View Tracking Code and copy this piece of code.
In your website code, paste the campaign tracking code before the close body tag () or use Google Tag Manager (I recommend the latter as the easiest and best practice approach these days).
Once you’ve added the tracking, you can set up the Page Actions you’d like. I always recommend having a pre-documented plan for how you want to treat conversion actions in terms of scoring, adding to lists etc.
Start here to better understand and set up your Page Actions.
Step 6 - Add Pardot forms to the website
Now you are using Pardot, ideally, you’ll want to update any generic forms on your main website to Pardot forms.
This is the best way to ensure all data is transferred accurately and to streamline all of your forms, rather than using Pardot forms on Pardot pages and other forms on your website. However, if you use a third-party form provider or would prefer to stick with your custom forms, you can use Form Handlers instead. The differences between the two are here.
To add a Pardot form to your website you use something called an iframe.
Create the form you’d like in Pardot, click the top-right drop-down arrow and select View HTML Code, then copy and paste the iframe code into your web page source code. You might want a techie to do this for you, so as to avoid any issues with the coding on your site.
The full Salesforce breakdown of forms and form handlers is here.
You have your Pardot quick start roadmap
Now, you have the basics in place to start to evolve from.
Your current data and website are fully integrated, all your staff who require access are created as users and you’ve set the basic actions that should happen when a prospect converts somewhere on your site.
From here, the only way is up as you build Pardot landing pages and get more sophisticated with your automation by using Engagement Studio and so on.
I completely appreciate that some of the steps in this Pardot quick start guide are a little complex, especially if you’re not familiar with the technical side of websites. However, at least you now have a clear roadmap for getting up and running quickly and correctly (with your data synced the right way!).
If you need to delve into more hands-on instructions for a step you can easily do so on the Salesforce Help site. An IT contact or web developer can also help you make the minor website changes you need and as I mentioned earlier in this post, we have Implementation Packages that include support hours.
The most important thing to remember during the whole Pardot quick start process is that you want to configure your software to perform as best it can and justify the reasons you bought it. For this reason, it’s vital to look at your setup with your marketing hat on and with an automation strategy already planned. If there’s anything I can do to help, let me know!