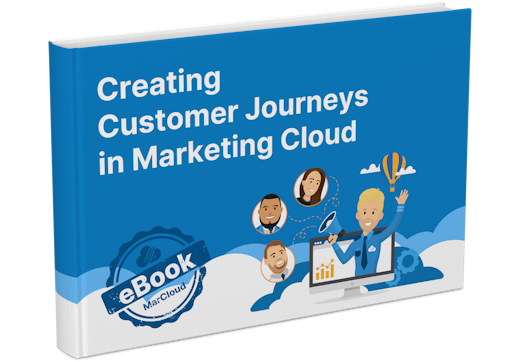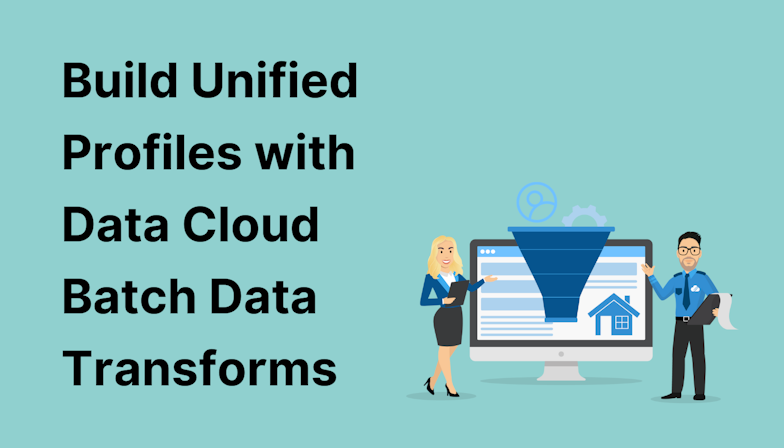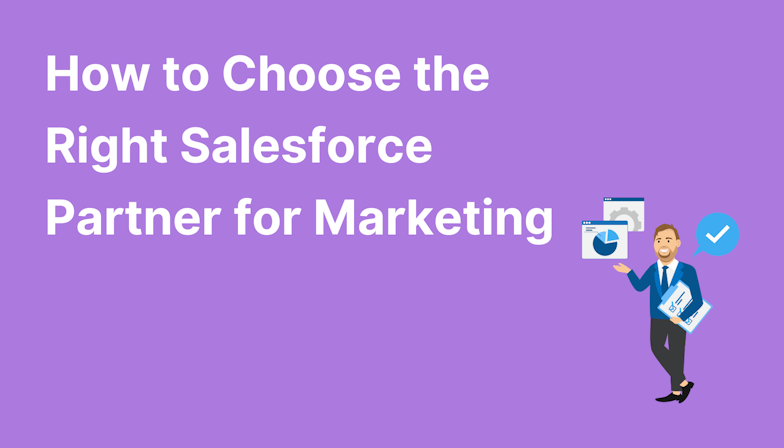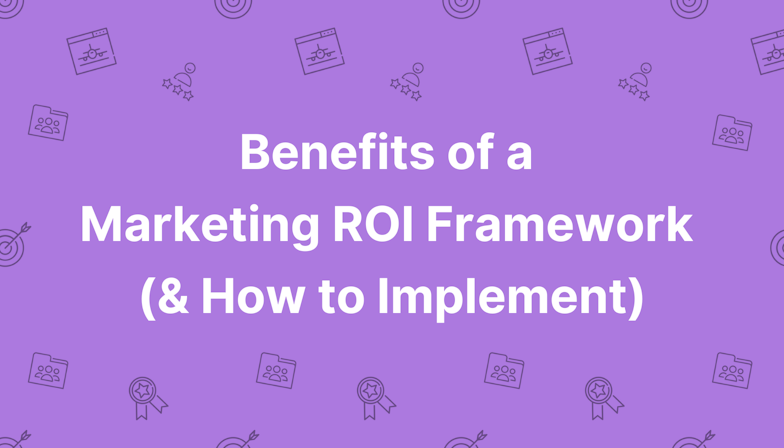You can't send WhatsApp messages to any Data Extension and expect to be successful. WhatsApp requires that you explicitly opt-in records before you send.
The way Marketing Cloud enforces this is that you have to explicitly opt-in an audience via a data import definition that adds contacts to an opt-in list. The opt-in list works separately from your Data Extension and will act as an exclusion/inclusion overlay at the point of send.
For those familiar with the ‘All Subscribers’ list for email sends, the WhatsApp opt-in list works similarly, but crucially when you configure the data import definition you must select 'Chat Messaging: Create import definition for chat subscribers' as your import type, then select ‘WhatsApp’ as the Chat Messaging App and also select the relevant channel (WhatsApp number).
You also have three options for sourcing your data to build these audiences:
a file from your local machine (not recommended)
a file from your Marketing Cloud Engagement FTP store
an existing Data Extension.
Which source you use depends on your business use case, however, if you are familiar with Data Extensions and have Marketing Cloud Connect setup, the simplest option is to use an existing Data Extension.
Once you have configured your import, you will be asked to agree to the opt-in certification policy. Before proceeding, make yourself familiar with the policy and ask yourself if you have the correct permission to send to all the records in the list import. Non-compliance in this area can quickly lead to a bad reputation with Meta and may lead to a diminished service and larger compliance issues.
Lastly, you will be asked to map your import fields to the relevant fields. The three fields that are required are:
_MobileNumber
_ContactKey
_Locale.
You can map other fields, such as first and last name, which may be useful for personalisation (although you can also use Data Extension fields).
Once created, an import definition can be run at any time - you can even run it via Automation Studio to keep your lists up to date.