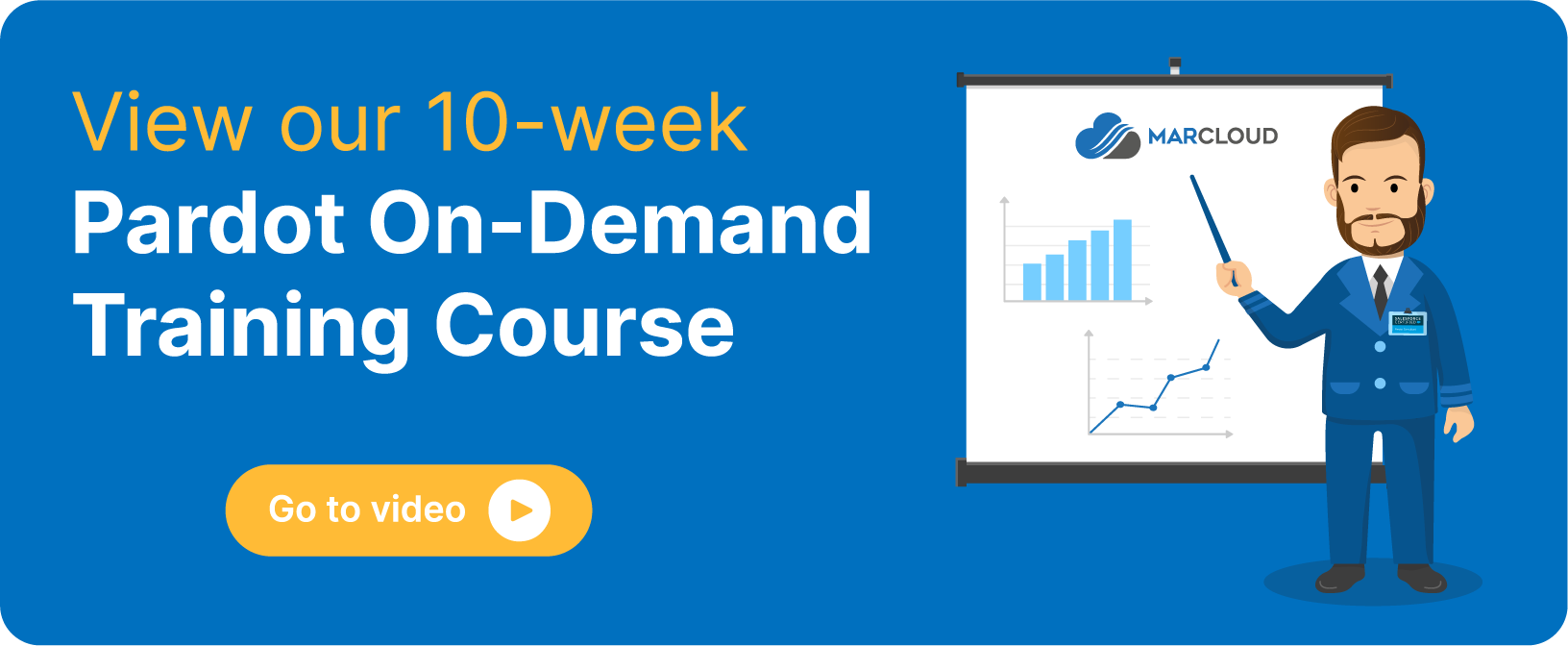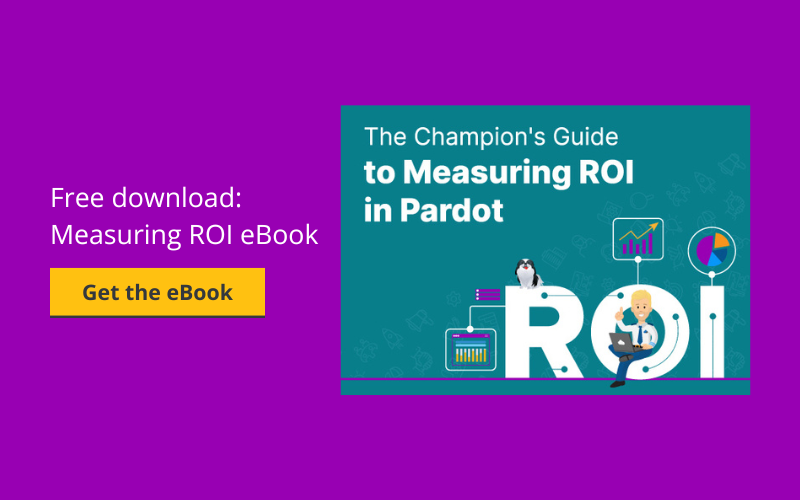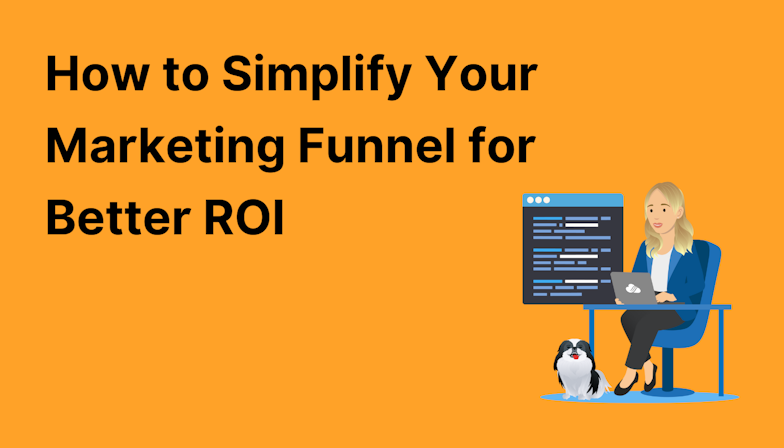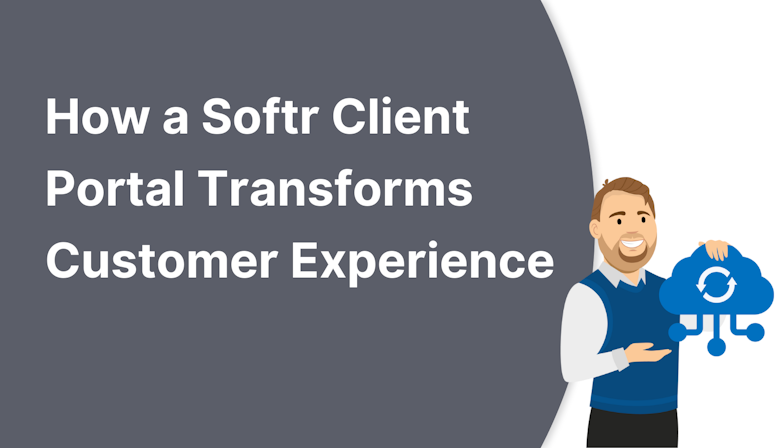This blog was written before Pardot was renamed to Marketing Cloud Account Engagement. You can read more about the name change and what it means here.
One of the biggest questions we receive from clients regarding the Google Analytics native connector in Pardot is, Why are we noticing discrepancies between Google Analytics data and the pre-built reports in Pardot?’. If you are using Google Analytics and Pardot, you may be asking yourself the very same thing. Which do you believe, Pardot vs Google Analytics?
As this is such a frequently asked question, here are a few explanations for why it's unlikely that the two reporting tools will ever show the exact same data, and how we can use the B2B Marketing Analytics App to combine the two tools for more accurate reporting.
Pardot vs. Google Analytics:
- Why is my data different?
- What does each report show?
- What data is sent to Pardot from Google Analytics?
- Recommended solution
- Connection settings
- Advanced object properties
- Google Analytics Connector considerations
Reason 1: Data Processing
One reason your reports might show discrepancies is because of the way the different reporting tools process data.
For example, Pardot defines a session (view) as the moment in which a page loads, whilst Google Analytics will only count a session once the GA global site tag (a small piece of Javascript code) has had time to load and fire.
As an example, let’s say that a site visitor exits a landing page or navigates to another tab before the page has had time to load. In this instance, you will notice that the visit will be counted as a session in Pardot, but not in Google Analytics since the GA global tag never got a chance to execute.
Reason 2: Clicks record instantly, page loads don't
Ad-side reporting tools such as Google Ads, Facebook, Twitter and Pardot collect data from the moment a click is registered. However, site-side analytics are only collected once the page loads.
Just as with the above example about GA global tags, you can already see where this could cause some issues in the reports when viewing them side-by-side; ad-side reports will show more users because clicks are instant, whereas page loads can be interrupted or abandoned.
You can pretty much assume that the numbers in your ad-side reports will always be slightly higher than your site-side reports for this reason, especially if your site has slow page loading times.
Reason 3: Same name, different metric
Just because two different reporting platforms happen to use the same terminology, does not mean that these two terms share the same definitions or relate to the same metrics. Be aware of the metrics that you are trying to compare.
Similarly, also be aware of metrics that are not unique, so that you do not then apply counter metrics, which will skew your data. Items such as clicks and pageviews are incremental and will therefore increase each time the event occurs, counting multiple entries from the same visitor.
On the other hand, items such as unique clicks, unique pageviews and sessions are deduplicated, meaning that each entry is only counted once per visitor (unless the visitor clears their visitor ID cookie, or it expires).
Reason 4: Differing time zones
If the two reporting tools that you are using have different time zones configured, then the data will not align when you look at daily numbers.
What does each report show?
Google Analytics gives an aggregate report on all site visitors, including metrics such as:
- Traffic volume
- User demographics (age, location, etc)
- Time spent on site
- Page load speeds
- Content drilldown
- Bounce rate
Pardot adds another aspect to this by answering the question as to who this data applies to. This information is absolutely game-changing as it allows your team to reach out to the right people at the right time, which will ultimately increase your conversions.
What data is sent to Pardot from Google Analytics?
Once you set up the connector, you will notice that a new section appears in your Prospect records under Google Analytics’. This is where you will see the parameters from the UTM link that the prospect accessed your site with.
UTM stands for Urchin Tracking Module, which is a small bit of code at the end of a URL, and the Google Analytics connector pulls these UTM parameters into the new Prospect fields. Keep in mind that this only works on the first touch for new prospects - the values will not populate retroactively for existing prospects.
You can also allow the connector to automatically create Pardot Campaigns from the utm_campaign field. When this option is enabled, the GA campaign will override the field that Pardot would have captured, and the utm_source value will also be overridden.
However, do NOT turn on this option if you are using Connected Campaigns. It will result in extra campaigns being created that are wildly different to your existing campaign.
Recommended Solution
Create a remote connection using the Google Analytics connector to sync Google Analytics data to Tableau CRM (formally Einstein Analytics).
Connection Details
Use a Google service account instead of a user account to grant access to your Google Analytics data. For more information about Google service accounts, see Understanding Service Accounts.
Generate a JSON file containing the required client email and private key from the IAM & Admin page in the Google Cloud Platform Console.
Create the Connection
- In Tableau CRM, click the gear icon (Gear icon) and select Data Manager.
- In the data manager, click the Connect tab.
- Click Connect to Data.
- Click Add Connection.
- Click the connector’s icon and enter its settings, as described in the Connection Settings section.
When you finish entering the settings, either click Save or Save & Test. Save & Test validates your settings by attempting to connect to the source. If the connection fails, Tableau CRM shows possible reasons.
Connection Settings
All settings require a value, unless otherwise indicated.
| SETTING | DESCRIPTION |
|---|---|
| Connection Name | Identifies the connection. Use a convention that lets you easily distinguish between different connections. |
| Developer Name | API name for the connection. This name can’t include spaces. The API name is used in your dataflows to reference data extracted through this connection. You can’t change the developer name after you create the connection. |
| Description | Description of the connection for internal use. |
| APIVersion | Version of the Google Core Reporting API used for the connection. The Google Analytics connector uses Core Reporting API v3. This value is populated for you.
NOTE: For information about limits associated with Core Reporting API v3, see Google’s Limits and Quotas on API Requests guide |
| Client Email | Enter the client_email value from the JSON file. |
| Private Key | Enter the private_key value from the JSON file.
NOTE: Don’t include “private_key”: “—-BEGIN PRIVATE KEY—-\n at the start of the key and \n—-END PRIVATE KEY—-\n” at the end. |
Advanced Object Properties
Each time you connect to an object with a Google Analytics connection, you also provide advanced properties for the object. The Google Core Reporting API uses these properties to query the object in Google Analytics. All settings require a value.
Screenshot of advanced object properties dialog
| PROPERTY | VALUE |
|---|---|
| StartDate | The start date of the date range that you want to sync.
Enter in the format YYYY-MM-DD, or use a relative date keyword, such as today, yesterday, or NdaysAgo, where N is a positive integer. |
| ViewID | The View ID for the Google Analytics account, which determines which data is available for sync. You can find the View ID in the account’s View Settings in Google Analytics. |
| EndDate | The end date of the date range that you want to sync.
Enter in the format YYYY-MM-DD, or use a relative date keyword, such as today, yesterday, or NdaysAgo, where N is a positive integer. |
NOTE: For more information about supported StartDate and EndDate values, see Google’s Core Reporting API Reference Guide.
Google Analytics Connector considerations
Keep these behaviors in mind when working with the Google Analytics connector.
- Maximum number of characters in a field is 32,000.
- Maximum number of concurrent data sync runs is 3.
- You can sync data from up to 100 objects in Tableau CRM. This total includes local and external objects.
- Connected object names must start with a letter and contain only letters, digits, or underscores. Object names cannot have consecutive underscores or end with an underscore.
- This connector can sync up to 10 million rows or 5 GB per object, whichever limit it reaches first.
- Google Analytics limits the number of rows that you can sync for each object to 1 million. When you sync more than 1 million rows, Tableau CRM aggregates data from the extra rows and syncs it as a row marked “Others.”
- Custom fields are not supported.
- Google Analytics stores your website data as a binary large object (blob). It uses SQL views to query the blob to create 32 virtual objects that you can connect to.
NOTE: Knowledge of Google Analytics Reporting API is necessary when selecting which virtual objects to connect to. Google Analytics Reporting API rules for allowed object and metric interactions, described in the Dimensions & Metrics Explorer, impact connecting to Tableau CRM.
When troubleshooting, use the Google Analytics Query Explorer to confirm that the fields that you intend to query are valid.
- Tableau CRM creates a GLOBAL_ACCESS_OBJECT virtual object containing fields from the other virtual objects. Use this object to prepare datasets for more complex scenarios.
- Eight of the virtual objects contain only dimensions. You can't connect to these objects.
- The Google Core Reporting API includes these limits:
- You can select up to seven dimensions and 10 measures for each virtual object that you connect to.
- You can sync up to one million rows for each virtual object. When you sync more than one million rows, Tableau CRM aggregates the data from the extra rows and syncs the data as a row marked “Others.” To sync more than one million rows for an object, consider using the Google BigQuery connector.
I hope that’s answered all of your questions when it comes to Pardot vs Google Analytics! Integrating third-party platforms is essential to having a streamlined and accurate Pardot account, so follow best practices and if you get stuck, feel free to send our team a message.

Hollie Fitzpatrick
Hollie joined the MarCloud team with extensive B2B marketing experience. With a keen interest in marketing technologies, they strive to find the best solution to increase the efficiency and quality of marketing campaigns through rigorous testing and data analysis. A certified Pardot consultant, Hollie spends her days at MarCloud being fully solutions-focused.
More by Hollie FitzpatrickFeatured resource
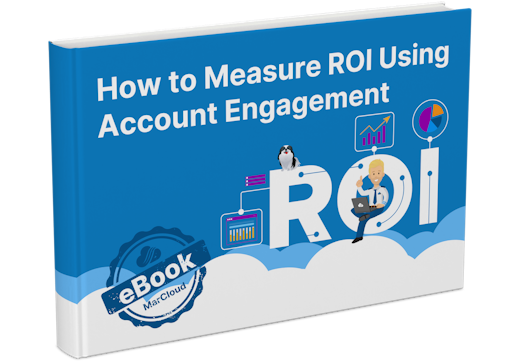
How to Measure ROI Using Pardot
Proving ROI is the holy grail for marketers. In our ‘How to Measure ROI Using Pardot’ eBook, you’ll find a detailed list of all the steps you need to take to fully track and report on marketing attribution and return on investment. If you can make it through the guide with every single checkbox ticked, you can consider yourself a true expert!
Download now