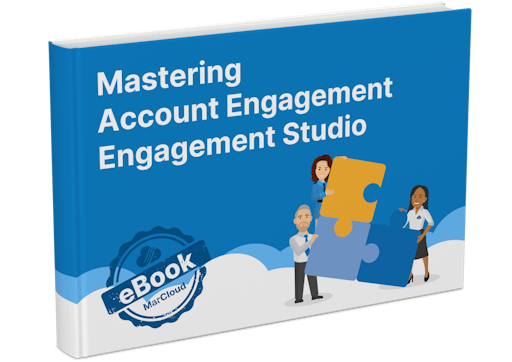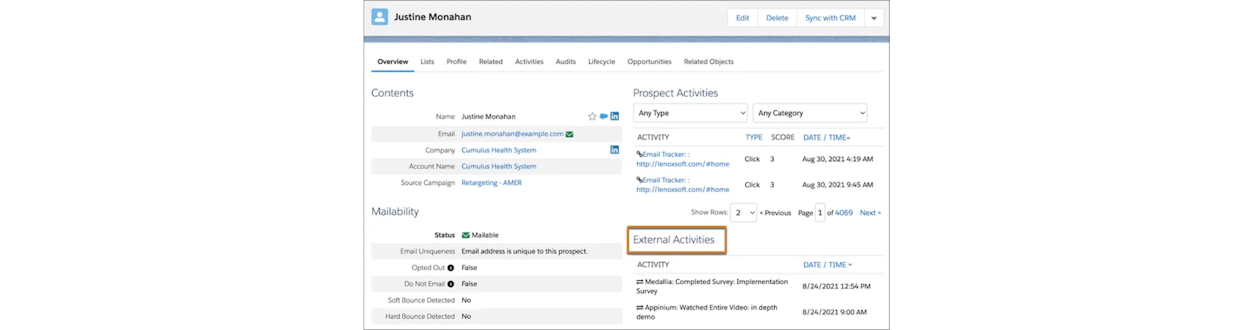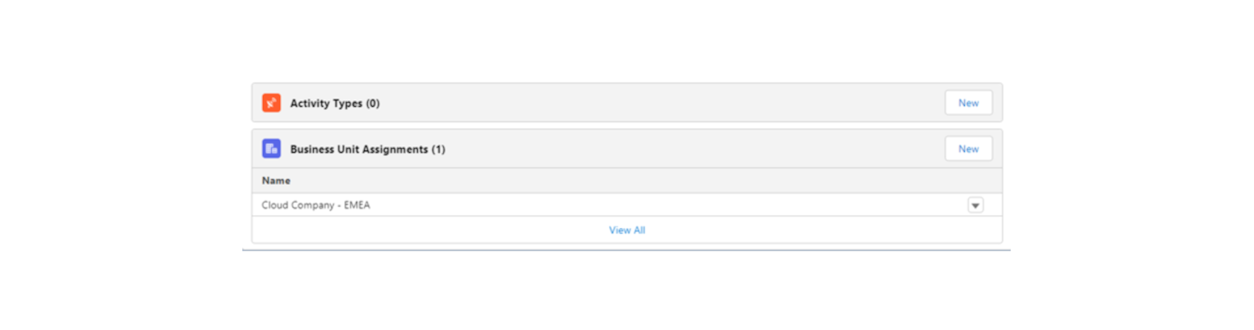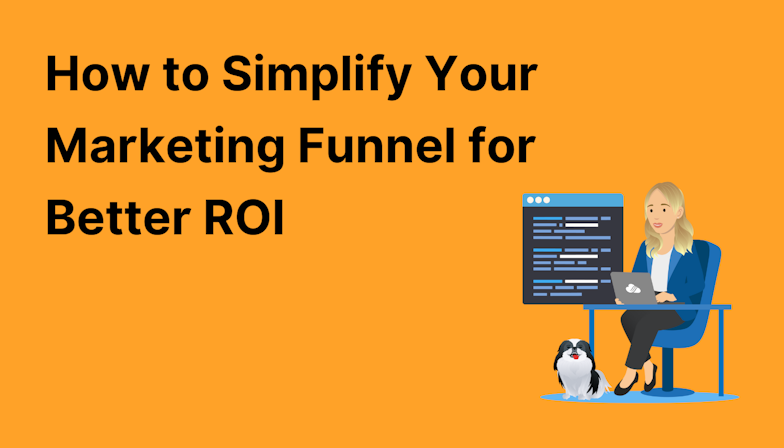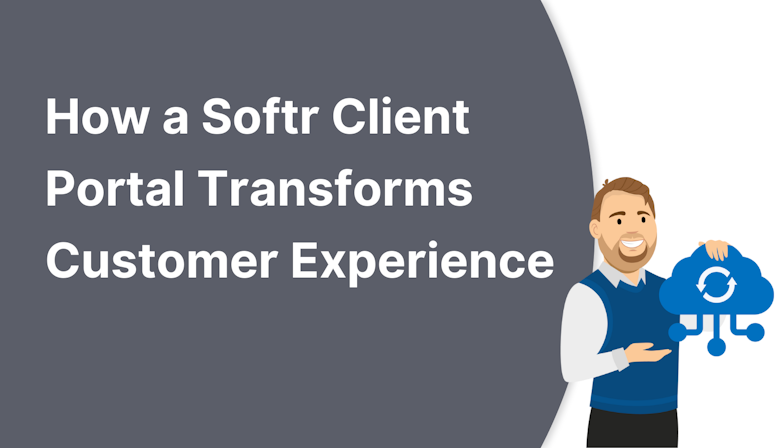Source: Salesforce Trailhead
Important note: External Activities is not the same as External Actions. External Activities allows you to receive prospect data from third-party systems, while External Actions does the opposite; allowing you to send prospect data to third-party platforms. More on External Actions in this blog!
External Activities examples
For inspiration and to better demonstrate how useful External Activities truly are, here are a few examples of how we’ve used External Activities for our clients.
To see webinar registrations and whether a prospect has attended/no-showed.
To understand a prospect’s behaviour on social media, such as link clicks, likes, and shares.
For tracking a customer’s activity across core connected apps, such as a payment acceptance platform or learning management system.
Now the cogs are whirring and you can see clearly how External Activities might benefit you, let’s go through how to get started.
How to use External Activities
Step 1: Marketing App Extension
The first thing you need to do is set up a Marketing App Extension in Salesforce. A word of caution, once an extension is created it cannot be deleted, so be sure to properly plan and configure extensions mindfully.
Go to ‘Marketing Setup’ in your Salesforce instance.
Select Marketing App Extensions.
Click ‘New’ and add an extension for each third-party application you want to connect to.
Name your extension and include an API name.
Select ‘Active in Automations’ or else you won’t see the extension within Pardot.
Hit ‘Save’.
With the extension created, it’s time to specify the activity you want to pull in from your external platform.
7. Click ‘Related’ to see the Activity Types tab. This is the prospect behaviour you want to see and use within Pardot i.e. did not attend an event.
8. Select ‘New’ to create as many Activity Types as you require for that extension - maybe start with one to begin with and once this is up and running successfully you can add more!
9. Name your Activity Type and select ‘Active in Automations’.
10. Click ‘Save’.
Heads up, you will need to create a unique Activity Type for each extension you create. It’s not possible to have multiple extensions share the same.
Below ‘Activity Types’ you’ll notice another section for ‘Business Unit Assignments’. You need to configure this even if you only have the one Business Unit.
11. Select ‘New’ and choose the relevant Business Unit. You can assign to many Business Units if you need to, just repeat the process and select one by one.