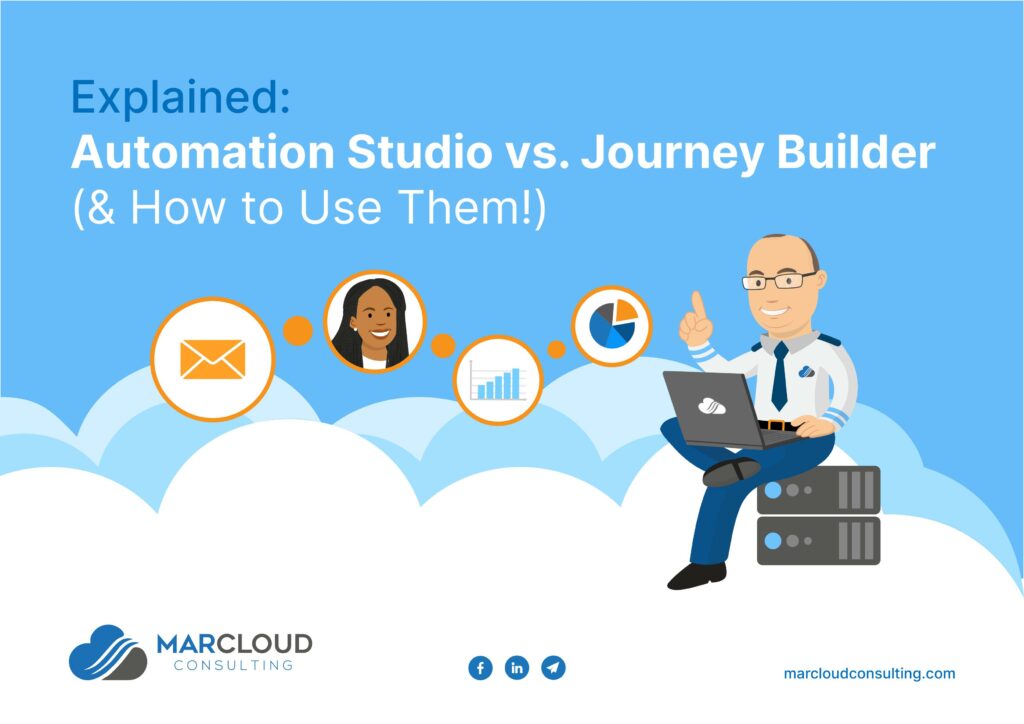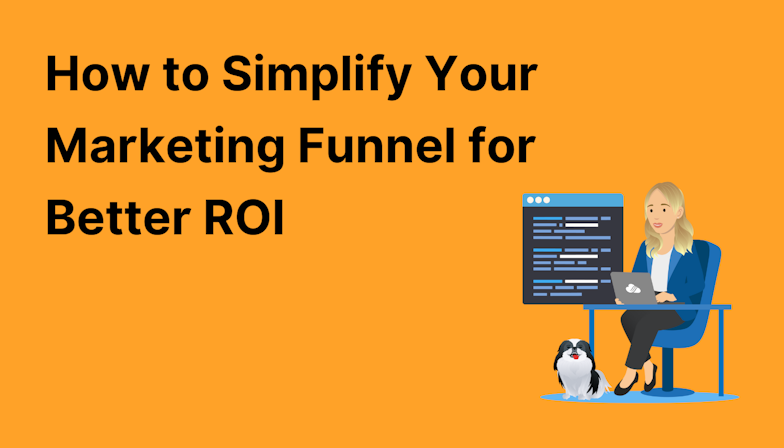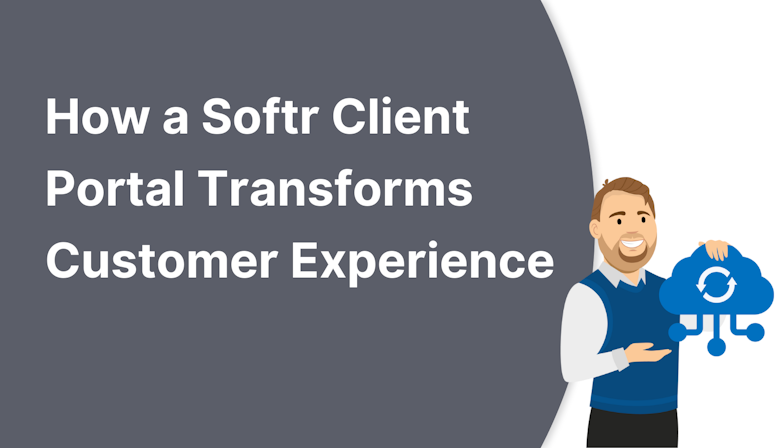Automation Studio is one of the core Marketing Cloud Engagement studios users can’t do without. Why? Because the many ‘Activities’ available in Automation Studio make using other parts of Marketing Cloud much easier and more efficient, including importing large data files, segmenting subscribers, managing Data Extensions, and triggering Journeys.
Having supported clients to use Automation Studio for many years, there are a handful of frequently asked questions I receive about this particular feature of Marketing Cloud. Some are fairly basic and easily answered, whereas others are more technical.
If you have a question about Automation Studio that isn’t covered below, send a message.
Automation Studio FAQs
What is Automation Studio used for?
As the name suggests, Automation Studio helps marketers to automate repetitive or time-consuming tasks, based on a schedule, triggers, or immediately upon activation. It has a canvas that you can use to build a sequence of actions, and these can be as simplistic or complex as you like.
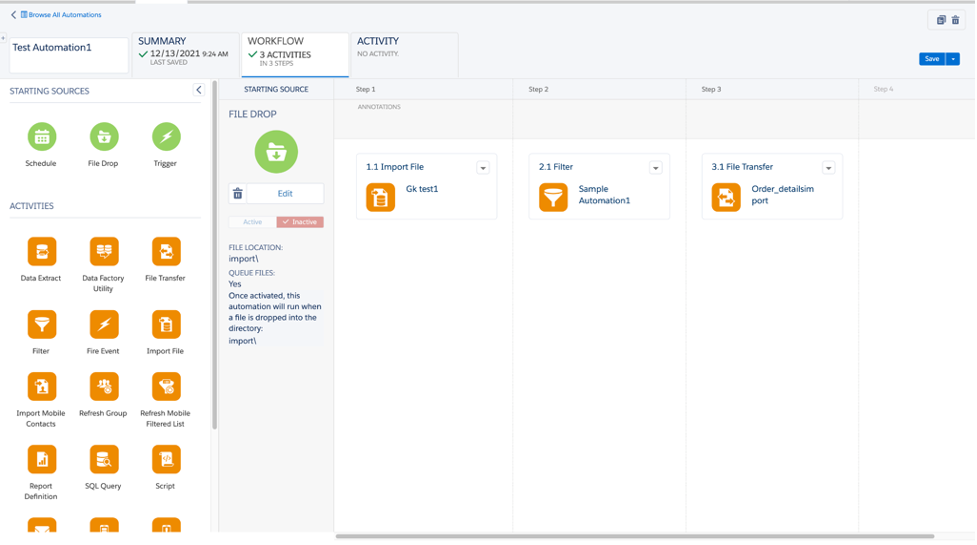
An automation is made up of a ’Starting Source’ and ‘Activities’. The Starting Source is what triggers the automation and can either be scheduled or triggered by an external action such as a file being dropped on your AWS S3 server or your company SFTP.
The automation ‘Activities’ possible include:
- Send Email
- Send Push
- Import File
- File Transfer
- Fire Event
- Refresh Group
- Refresh Mobile Filtered List
- Data Extract
- SQL Query
- Filter
- Script
- Verification
- Wait
Mostly, Automation Studio enables you to import and manage large volumes of data using file transfers, data extracts, filters, script, and SQL Query - but it is possible to send automated emails and mobile push messages too.
A good example is when you need to import updated files regularly but don’t want to spend time filtering and managing the data every single time.
Let’s say a university runs a variety of on-campus events for prospective students. The events happen fortnightly and students can register to attend using a third-party ticketing website, like Eventbrite. Either via API integration, or manually, the registration data needs to be imported into Marketing Cloud and the prospects sorted into the correct Data Extensions based on the event they registered for, and their study area of interest. Using Automation Studio, it’s possible to create a multi-step automation that recognises the file and filters the data accordingly, removing the manual task of doing so each time.
What’s the difference between Automation Studio & Journey Builder?
If Automation Studio allows you to send automated emails, you might consider using this instead of Journey Builder, but that would be a mistake. The two are actually very different and should be used for different use cases.
Automation Studio is best suited for bulk data management and processing large volumes of data. The Send Email Activity should be used to support single, automated email sends or push messages only, as opposed to sophisticated customer journeys.
Journey Builder, on the other hand, is purposefully designed to create one-to-one customer journeys including email, mobile, and advertising messages. It’s far superior as an external communication tool and integrates excellently with Sales Cloud too. Plus, Journey Builder has a much friendlier UI design intended for the use of marketers.
For more information, we created an entire eBook you can go ahead and download, ‘Explained: Automation Studio vs. Journey Builder (& How to Use Them!)’, as well as a quick-look ‘cheatsheet’.
How do I access Automation Studio?
Like what you’re hearing so far? If you don’t already have Automation Studio enabled in your Marketing Cloud account, speak with your Account Executive to arrange this.
In terms of user roles, all users will be able to view Automation Studio but only Marketing Cloud Administrators and Channel Managers have full access to create, edit, delete, and execute automations.
Where can I see all my automations?
The Automation Studio Overview page shows up to 50 automations in your account, along with their status, and a snapshot of their activities using icons, run history, and folders. To get the most out of this overview page:
- organise your automations into a logical folder structure. Otherwise, you’ll end up with an unruly list of ‘my automations’ to sort through. Consider ordering by campaign, or by ‘type’ i.e. internal automations that solely manage data versus external automations that include communications with prospects or customers. Top tip: use the ‘!' or ‘z_' character to ensure a folder or file is listed at the top or bottom of the folder list.
- when saving automations, always name them clearly and provide descriptions for other users in your account (and to refresh your memory should you need to revisit in months or years to come).
- check in on the status of your automations regularly. Should an automation fail to run or encounter an error, you’ll want to flag and fix this as soon as possible.
What are the common Automation Studio errors?
Unfortunately, with great capabilities comes a fairly decent risk of encountering errors, and Automation Studio is known for being a bit of a headache in terms of the sheer number of errors that can crop up. Salesforce has an entire page dedicated to these errors.
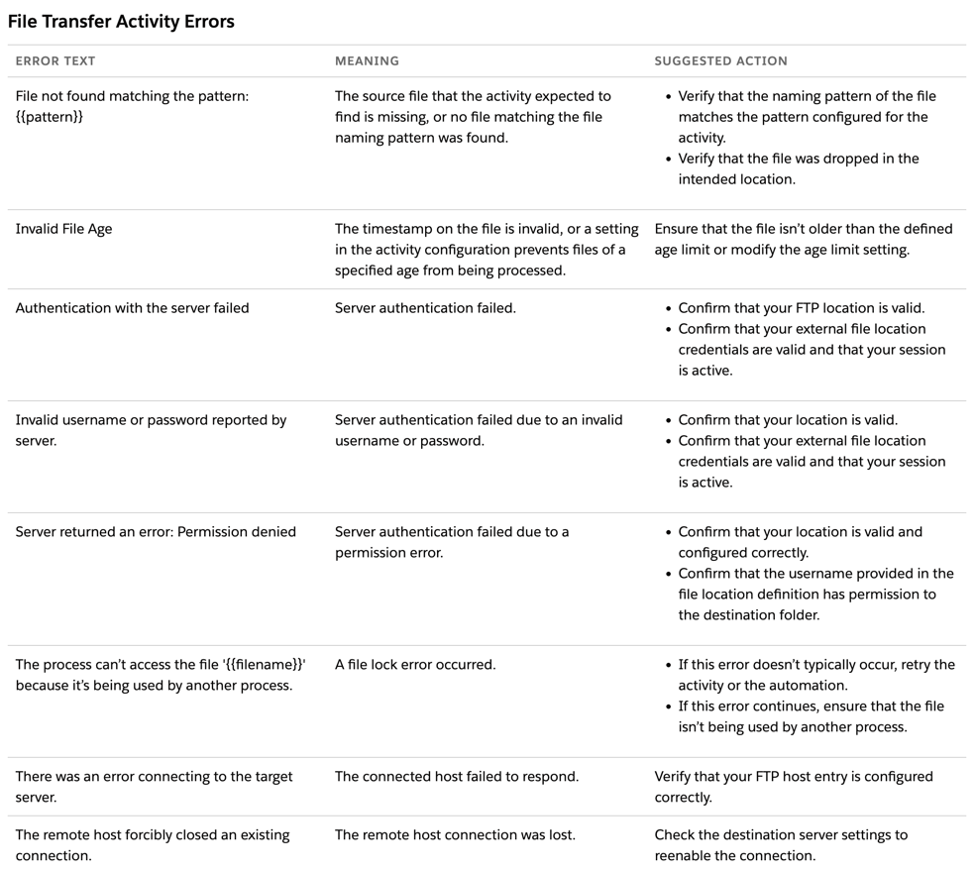
Source: Salesforce
The good news is that most of the time, errors are created by a tiny detail that can be easily fixed.
Take the Import File Activity, for example. Most commonly the cause of an error here is not naming the file in the correct pattern and this could be a simple typo or oversight, such as forgetting to add ‘.csv’ to your file name when the import rule is defined to look for it.
Before launching an automation, be sure to ‘Test’ and confirm that everything is working as it should be. Then provide clear instructions to any other team members who will be involved in automations, such as dropping the next import file into the FTP.
Can I reuse Activities in multiple automations?
Yes, and it’s a massive timesaver! Under the ‘Activities’ tab you’ll notice that each activity has a dropdown and within this, you can create and save custom Activities to use time and again. For example, ‘Import Event Registrants’ can be a saved activity under ‘Import File’.
Do I need to be a developer to use Automation Studio well?
Marketing generalists can make use of Automation Studio to a certain extent. When dealing with simpler data handling requirements and filtering, it’s totally possible to go it alone.
The need for expert developer resources comes in when data volumes are particularly large (say 10,000+ records) or you need to leverage SQL and Script Activities to manage data tasks.
Regardless of your budget and resourcing in-house, it’s a good idea to at least speak with a Marketing Cloud specialist team and uncover the best ways to use Automation Studio for your unique business needs. You might find that a developer can do in a few hours, what would take weeks and ongoing manual involvement to achieve without this support.
Can you give me any more tips for using Automation Studio?
Since you asked, here are some best practices to remember when using Automation Studio:
- All Activities within a step run at the same time, so be sure to spread these out and include a ‘Wait’ if you’re using multiple actions for the same data file. For example, if you’re importing a file and filtering, these need to be two separate steps and a ‘Wait’ will help ensure the actions happen in the right order.
- If you have a dependent action, for example, you need to run an SSJS script before you do an SQL extract, make sure these actions are in different steps.
- Document your automations offline so there’s a record of why and how you’re automating processes, should anyone else need to see this i.e. a new account manager joining the team. We use LucidChart to fully document all our automation and journey solutions, however, other platforms will do a similar job.
- If you would like to test any automation, use the Schedule type and run all the Activities (File Drop and Triggered automations do not have test run option).
- It is always advised not to run more than two automations within the same hour.
- Limit the number of activities in a single automation to no more than 20 to help optimise system performance.
- Use batch and blast email sends from Automation Studio rather than user-initiated sends from Email Studio.
- Remember to pause the automation before making any changes to it.
If you’d prefer to lean on the experience of Marketing Cloud specialists with advanced data science and software development skills, you’re in luck. That’s exactly what we offer at MarCloud! Feel free to contact us for a free Marketing Cloud audit, or a quick chat about implementation.

Anton Minnion
A data scientist and engineer, Anton has extensive experience in successfully delivering martech and salestech solutions for a variety of clients, both big and small, and across 25 countries. With a scary amount of knowledge in the development space, his focus at MarCloud is on innovating technical solutions for clients but also creating brand new apps and products for Salesforce platforms, to solve common business challenges.
More by Anton MinnionFeatured resource
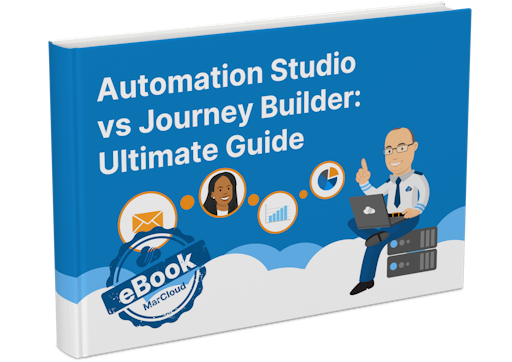
Automation Studio vs. Journey Builder
To continue on our mission to help make your Pardot experience as valuable as possible, we’ve created an eBook all about Automation Studio and Journey Builder – what they are, what they do, and how to use them! Download your copy.
Download now